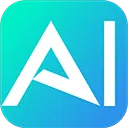前言
众所周知,Stable Diffusion 本地部署要求是 windows 系统,而且对显卡也有很高的要求,那对于囊中羞涩的打工人来说,投入成本太高,但是又很想使用 Stable Diffusion,下边就来讲一种云端部署方式,完全免费,算力也是免费的。对于白嫖星人,怎么可能放过这么好的机会。铛铛铛~~他就是 colab
对电脑系统没有要求,无论是 Mac 电脑还是低配的 Windows 电脑,完全云端部署,这里先讲一下 colab 的部署方式。
更多SD干货:
colab 部署方式
colab 它是免费的,免费的,免费的,全部在云端完成,出图效率绝对有 3060 的效果。
colab 是一个 Google 的协作软件,基于 Google 云盘 ,必须有 谷歌账号,这里就不赘述了,请自行解决
一、在浏览器打开 colab
colabSD 装载链接: https://github.com/camenduru/stable-diffusion-webui-colab

下拉找到 colab,这里有很多版本可以选择,最后一栏有相关版本的介绍情况,带有哪些模型,选择自己需要的即可,这里我们拿 v1-5 稳定版本来举例。

lite 精简版本,具有稳定的 WebUI 和稳定的已安装扩展;stable 稳定版本,具有 ControlNet、稳定的 WebUI 和稳定的已安装扩展;nightly 每日更新版本,具有 ControlNet、最新的 WebUI 和每日安装的扩展更新。
点击一个“1.5 版本的 stable”按钮跳转到 colab 界面:

然后点击左侧的“文件夹”按钮,展开左侧区域,等右侧显示“已连接”状态,
然后点击上方第三个按钮“装载 Google 云端硬盘”:

然后运行代码,点击下方的三角形按钮运行:

这里运行完成会生成一个“drive”的文件夹,这个是云盘的文件夹
会跳出一个提示,点击“链接到 Google 云端硬盘”,

然后会跳出一个小窗口,点击自己的 Google 账号,然后下拉点击“允许”

然后就等程序运行完成,当出现下方蓝色链接(一般是 2 个或者 4 个)就代表运行完成了。

点击第 2 个链接(个人习惯)进入 Stable Diffusion 的页面:

就可以使用了,比如输入 a cute cat:

运行速度还是很快的。
平时晚上使用的人比较多,可能会比较慢,其他时间感觉还可以。
colab 这种部署方法的一个缺点就是每次启动的时候大概需要 10 分钟左右,添加功能的时候也要重新启动。
三、汉化和模型安装
1. 设置文件自动保存路径
这里先补充一下关于文件保存的知识点,装载 Google 云盘以后运行就会生成一个 drive 文件,drive 文件夹就是云盘文件。这里需要注意因为云端网盘内存有限,所以还是要及时下载保存到本地,以避免导致云盘内存不足。
把生成的图片保存到文件夹,不用自己手动保存了,具体方法如下:
我们先到 colab 代码运行页面,这里刚才运行代码的时候系统生成了一个“driver”“mydrive”文件,
①在 mydrive 文件夹下新建一个 AI 文件夹,即点击“mydrive”然后选择“新建文件夹”,命名为 AI,
②同样的方法,在 AI 文件夹下新建 image 文件夹。结果如图:
③然后点击鼠标左键,点击“复制路径”即可

④到 stable diffusion 页面,点击“setting”,切换到设置页面,点击左边导航最下边的“show all pages”按钮
然后下拉,找到“Output”,在下方输入框里粘贴:

把文件夹路径依次粘贴到下方,这里要注意的是,第一个框直接粘贴,下边的,需要在后边加一个“/”

在生成图片的时候,系统就会帮你自动保存到云盘里的 image 文件夹下了。
2. 模型安装
上述运行成功以后,默认有一个所选择的那个模型。
点击"civitAI",civitAI 就是 C 站,这里可以下载安装 C 站里的模型,这里主要讲到 2 种方式,一种是直接按照排名进行筛选,另一种是按照关键词精准搜索,界面如下图所示

①按照关键词精准搜索
按照关键词精准搜索,我们先要打开 C 站(地址: https://civitai.com/ )在网站里找到自己喜欢的模型,比如这种效果:

我们只需要复制顶部的名称“ReV Animated”,到 SD 页面里,粘贴到搜索框,这里要注意一点,精致搜索,必须勾选前边的 “Search by term?” ,然后点击下方的按钮 “Get List”

• 在下方的Model框里选择这个模型即可 • 选择以后,下一个选择框会自动加载,等加载成功,选择一个版本即可 • 选择版本以后,下一个选项也会自动加载,加载成功,进行选择 • 选择以后会自动加载下一个选择,这里是地址不用管他。

然后我们点击第 4 个,下载模型:

这里页面没什么变化,是后台正在下载这个模型,可以去代码运行页面看下载进度:

下载完成即可使用。安装成功以后可以在下方页面预览到模型的样式。
举个例子
下边我们来试一下效果,在网站里找一个图片关键词,跑一下图。
首先看看刚才安装的模型有没有在模型选款里,如果没有,就点击右侧的刷新按钮,出来了以后,选择即可。

在 C 站里,我们想要复制一个图片的关键词,可以这样操作:点击图片右侧的小图标,会出现这张图的关键词和参数,我们点击下方按钮 copy 即可,到 SD 里进行粘贴

粘贴到输入框,这里有个便捷操作,我们把所有关键词粘贴到输入框,然后点击左侧大按钮“Generate”下方的第一个小箭头图标,系统就会自动把各关键词和参数设置好,是不是很方便。

点击小箭头按钮后:

然后我们点击按钮“Generate”,等待出图即可。
②按照排名进行筛选
那我们就选择第二个下载最多的,加载成功后,model 里会出现下载最多的模型,具体下载方式,请参考上一种方法的步骤。

③本地下载好的模型,直接上传到文件夹目录里
首先我们要知道 stable diffusion 模型的文件在哪个目录下边:
sd〉stable-diffusion-webui〉model〉各种模型的文件
model 下边就是各种模型的文件,具体的模型在具体的文件夹下,例如 lora,找到 lora 的文件夹上传本地模型文件就可以了,这里我上传一个 hanfu 的来举例

上传好了之后,只要程序运行好了以后,模型就有了,这种方法比较省时间,免去了后期安装模型需要的大量时间。
我们可以在 drive 文件夹是查看,运行 stable diffusion 模型里也有 hanfu 选项。

③汉化
点击“Extensions”-"Available" 下边有 4 个勾选的复选框,把前边几个全部取消勾选,点击上方按钮“Load from”下方的会刷新出一大堆列表,然后我们“Ctral + F”调出搜索框,输入 cn,回车搜索,找到汉化包,点击安装

再在“setting”-“user interface”,下拉到底部,有一个语言的选框,如下图,点击后边的刷新按钮,可以多刷新几次,就会出现中午选项,点击顶部“Apply settings”按钮,关闭 stable diffusion 窗口,然后到代码执行页重新运行代码,,再打开就运用到页面中了。
汉化链接: https://jihulab.com/hunter0725/stable-diffusion-webui-localization-zh_CN

还有一种方法,点击“Extensions”-"Install from URL" 把链接贴到 URL 那个框就行了,点击“Install”即可

接下来的步骤就跟刚才的方法一样了,去“setting”-“user interface”,选择语言。如果里边没有中午选项,就点击后边的那个刷新按钮,然后选择就好了。
汉化之后,窗口没有变化,需要 sd 关掉窗口,重新到 colab 页面,点击小三角再运行一下程序,再打开就可以了。